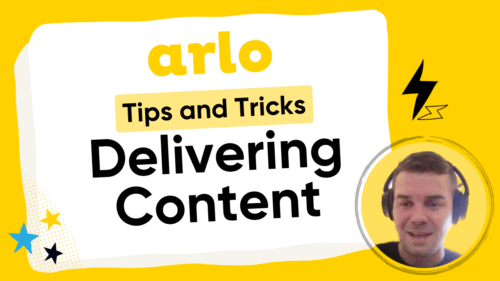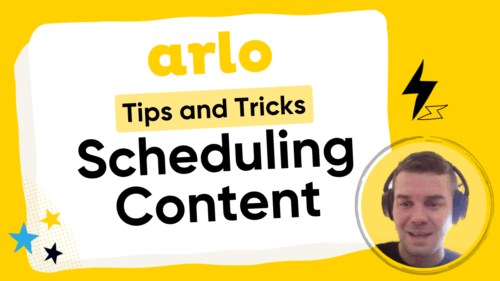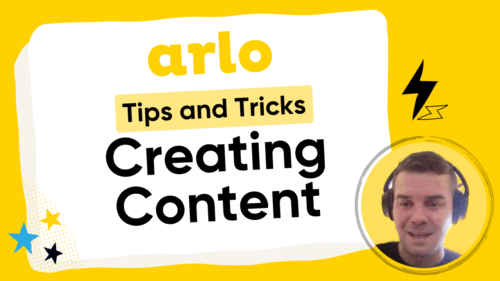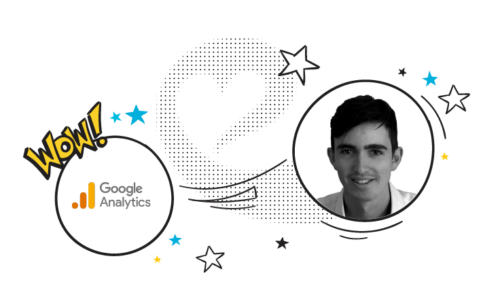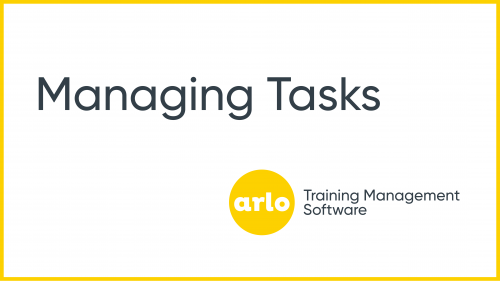Transcript
Arlo allows you to easily schedule events running on different dates, by using Event Templates.
Templates store key information so you don’t have to enter this each time you schedule a new instance of the same event.
Information stored in the ‘Template’ includes the name, website content, and default event settings.
An ‘Event’ represents a scheduled instance of the template and includes date and time, presenters, location, and other logistical information.
Templates can have multiple scheduled events running at different dates and locations and make it easy for you to manage, and report across a group of events.
Let’s take a look at templates in Arlo.
In the event wizard, if you create an event that you have not run before an event template will also be created automatically.
The event you schedule will be linked to this template.
You can then create additional events using the template by using the ‘schedule another’ option and selecting the template from the list.
Events scheduled using the same template are added to a single website page allowing you to advertise all of the dates, times, and locations you are running the event.
Registrants can apply filters on the website page to find the event that suits them.
If you don’t want to schedule an event, you can still have event details displayed on your website by creating a template only.
This does not require event dates, a location, or presenters and allows you to take expressions of interest for the event instead of registrations.
Once you have received enough interest and are ready to schedule an event, you can use the template to do so, and the event will be added to the template page.
When all scheduled events linked to a template are finished, the event template page will still remain published on your website unless you choose to pull it down, so you can continue to receive expressions of interest for future events.
To view and manage your templates, from the dashboard select the templates menu.
You can see key information for each template such as the number of events scheduled, the number of open leads the template has, and if the template page is published on your website.
You can also apply filters, for example a filter to show templates published on your website with no scheduled events.
If you want to take a template down from the website, select it in the list, and press actions then select remove from website.
You can also archive templates if you no longer need to use them. We recommend doing this to keep your active templates tidy.
Archived templates will not appear when you create new events, or in any of your reports.
If you open a template from the list you can see the details of all the scheduled and completed events linked to that template.
You can use the ‘Schedule another’ button to quickly create a new event using the template.
To make changes to a template, press edit.
Certain changes will impact all events scheduled using the template. These are referred to as shared settings.
For example, if you change the name – this will change the name of all of the events using the template.
Other shared settings include the website, categories, and website content sections displayed on the event website page.
Once your changes have been made press save, or save and close and the changes will be applied immediately.
For more information on shared settings, visit our help centre.