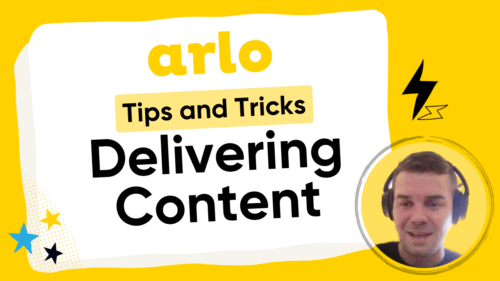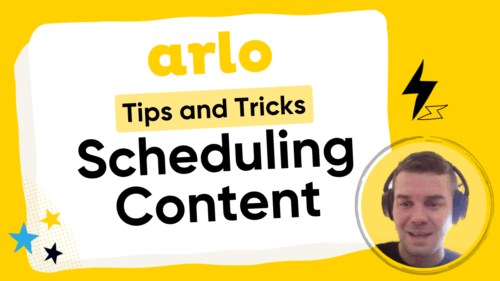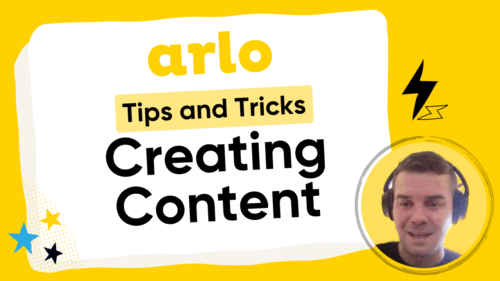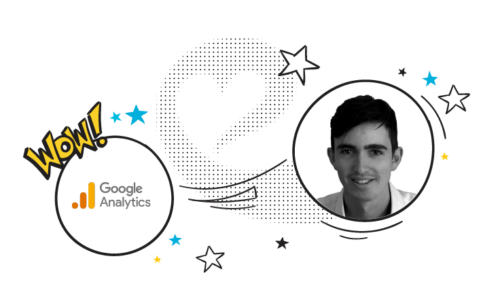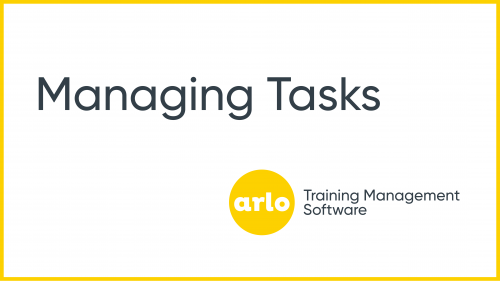Transcript
Categorize events using Arlo to make it easy for your registrants to find exactly what they are looking for on your website. Think of them as folders for your events.
You can define your own categories, and choose the events which should be grouped into each one. Events can be placed into multiple categories, and if you have a large event catalogue – categories can also have their own sub-categories.
Let’s take a look at how to configure categories for your events in Arlo. From the dashboard, select Settings. Then select website categories. The event category tree is displayed on the left. If you have a new platform, you will have an ‘events’ category to start you off. You can rename this, or any other categories by selecting the category and pressing rename. In this example, we’ll change this to ‘Courses’.
Now you can begin to add your categories. To do this, press New Category, and enter the name of the category. If you are using a category filter on your event website pages, the filter options will display the names of your categories. Press create category. When you add a new category, it will be added within the category that was selected at the time, as a subcategory. Here’s another example. If you have added a category in the wrong position or place, you can move it by dragging it into the correct position. You can also drag and drop it into another category, and it will become a subcategory.
Add Description
You can add a category description, and other related content in the HTML editors for each individual category. This can include images, and videos.
Assign Templates
Once your categories are ready, you can assign event templates to them. To do this, select a category and press Add. Then search for and select the events you would like to be found within it and press select templates.
Ordering of Templates
You can rearrange the order in which the events display within the category by dragging and dropping them into the position you would like. Press Sort A-Z to automatically sort the events into alphabetical order.
Delete
If you need to delete a category, simply press delete – this will not delete events, but will remove the category from your web page. Categories cannot be restored, so be careful when doing this.
Preview
Here’s an example of what a finished website category section may look like, including sub-categories and descriptions for each one. And here’s an example of a website which has an Arlo category filter for registrants to use. And a catalog page which sorts events by category.
Assign to New Events
When creating a new event you can assign the categories it belongs to, without going back into the settings page. To do this, when creating the new event navigate to the website tab. Press ‘edit shared settings’. Then press ‘select categories’, and choose the categories the event belongs to. Once you have done this, press ‘Select categories’, and continue through the rest of the event setup. Categories are set at an event template level, so you don’t have to set these every time you are setting up a new event from an existing template. It will inherit the settings already in place.
Edit to Existing Events
You can also edit the categories an existing event belongs to, without going into the settings page. To edit an existing events categories, open the event, and press edit. Then navigate to the website tab, and make the changes needed. Once complete, press save and close.
Filter
You can use the category filters on the event list page to easily view your scheduled events by category.
If you have additional questions about your website categories, contact the Arlo Support Team.